New Maps Page - Quick Guide 6 years ago
The New WeatherBell Maps Page
User Guide - Revised April 2, 2019
Getting Started - How to Navigate to the maps page
Viewing previous maps/model runs
Frequently Asked Questions (F.A.Q.)
Getting Started - How to Navigate to the maps page
The new maps page is located at maps.weatherbell.com. This is will also be linked in the menu bar of the website:

The first step in navigating once you've arrived on the maps page will be to select your map/model type.
Choosing your map/model type
To choose your map/model type, you can either:
a) Select your model/map type from the main header drop-down menu:
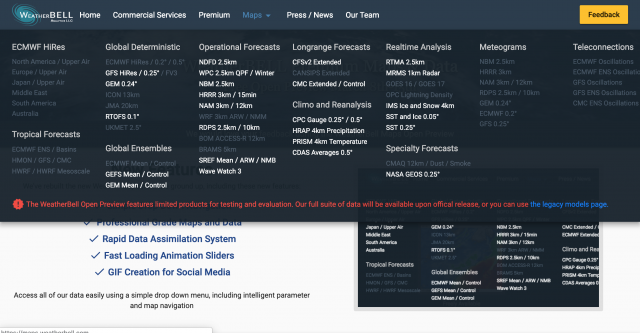
or
b) Select your map type by scrolling down on the maps page:
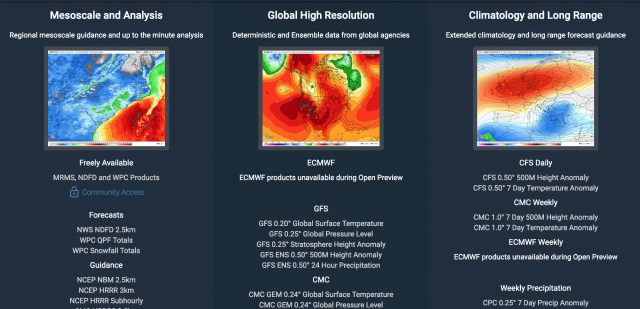
Parameter Selection
Once you have selected your map type, use the left-hand menu to select your parameter.
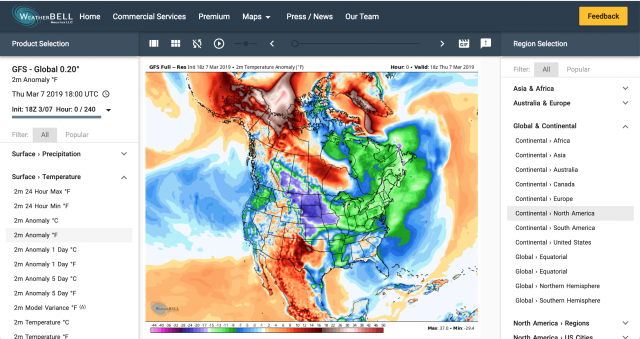
Parameters will be grouped by types, such as "Surface-Precipitation" or "Surface-Parameter", with each grouping having a drop-down list.
Region Selection
Region, or geographical domain, can be selected using the right-hand menu. Like the Parameter selection, regions will be grouped into master categories, such as "North America - US Cities" or "Global & Continental".
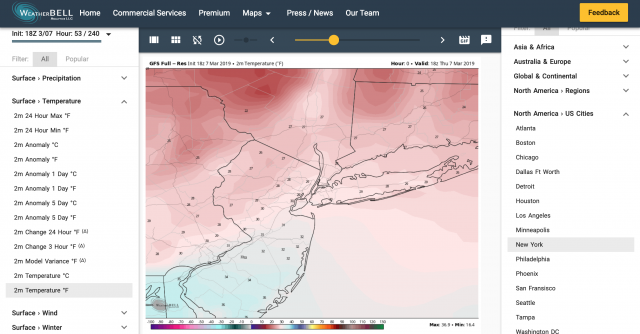
Viewing Previous Maps/model Runs
Prior maps or model runs can be found by clicking on the drop-down arrow in the map information box.
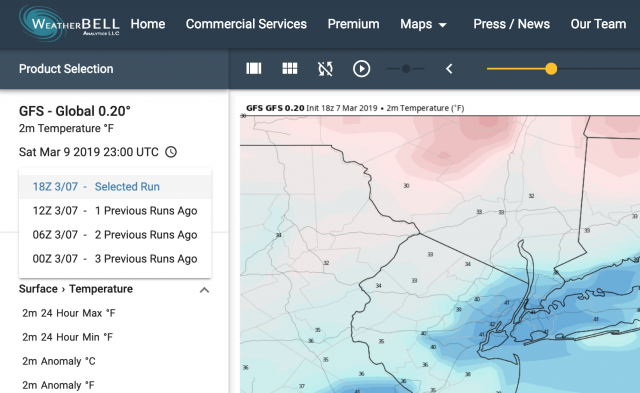
Toolbar Features
Expand

This will toggle hide/show for the right-hand region selection menu. Expanding will hide the right-hand menu and increase the size of the image.
Stamps
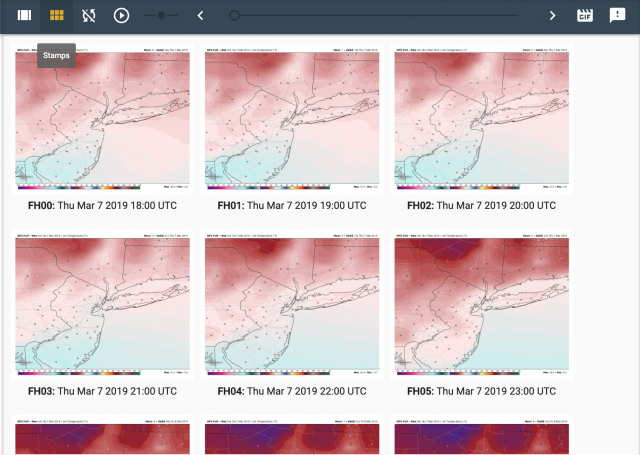
The stamps feature will display thumbnail/stamp images for all map output hours.
Sync Latest

This feature will update the current map view with the latest available data.
Animate

The Animate button will cycle through all of the available map images for the selected model/map type. The short slider, directly to the right of the animate button, controls animation speed and the longer slider controls the frame progression.
Animated GIF

The Animated GIF button will create an animated .gif file of the currently selected map. The gif will display in the map window and can be saved by right-clicking on the animation.
Report Problem

The last button on the toolbar allows you to report any problems or glitches that you find with the maps page.
Frequently Asked Questions (F.A.Q.)
I can't find the variable I am looking for.
Solution 1: Depending on the model, the geographic region selected may be too broad or too zoomed in to display that particular variable. Please try a different map view.
Solution 2: Upper Air and surface data are frequently available through different links on the menu depending on the model. This is the result of how data is disseminated for certain resolutions.